How to
How do I put my Ubotie keyboard in pairing mode? 4 Easy Steps
Published
1 year agoon

Are you having trouble pairing your Ubotie keyboard with your device? Don’t worry; we have got you covered! In this blog, we will guide you through five easy steps to put your Ubotie keyboard in pairing mode.
But before that, let’s understand the features and compatibility of the Ubotie keyboard. We have also listed some troubleshooting tips if you face any issues while connecting your ubotie keyboard to your device.
So, whether you are a beginner or an experienced user, this blog is perfect for anyone who wants to make their life easier by pairing their Ubotie keyboard without any hassle. Let’s get started!
Understanding The Ubotie Keyboard
Explore the sleek and compact design of the Ubotie keyboard, which offers wireless connectivity options for hassle-free typing. Experience the seamless typing experience it provides, allowing you to breeze through your work and creative projects.
Discover how easy it is to connect the Ubotie keyboard to various devices, whether it’s your Mac, iPhone, or Android device. Increase your productivity with this versatile Bluetooth keyboard that comes in various colors to suit your style.
Pairing the Ubotie keyboard is a straightforward process that can be done following the manufacturer’s instructions. For more information, visit the manufacturer’s website.
Features of the Ubotie Keyboard
The main features of the Ubotie Keyboard are given below:
- Effortless connectivity for wireless typing on PC, laptop, or smartphone
- Compatibility with iOS, Android, and Windows devices for seamless typing across platforms
- Compact and lightweight design for easy portability
- Reliable Bluetooth connectivity for wireless typing without the hassle of wires
- Available in various colors to match your style
- Functionality to help you stay productive
Compatibility of the Ubotie Keyboard
The Ubotie keyboard offers excellent compatibility with a wide range of devices. Whether you have a MacBook, iPad, Android smartphone, or PC, you can easily pair the keyboard and enjoy seamless functionality.
It is designed to connect effortlessly via Bluetooth technology, ensuring hassle-free connectivity. The keyboard is compatible with various operating systems, allowing you to use it with ease on different devices.
You can enjoy the convenience and freedom of typing without any cords or cables thanks to its wireless connectivity. The Ubotie keyboard truly enhances your typing experience.
Preparing Your Ubotie Keyboard for Connection
Follow the below instructions to prepare your Ubotie Keyboard for pairing mode:
- Ensure your Ubotie keyboard is fully charged.
- Insert AAA batteries if necessary.
- Activate the Bluetooth function on the device you wish to connect.
- Carefully follow the manufacturer’s instructions for setup.
Ensure you’re in the right place.
Follow the correct pairing procedure.
- Access your device’s Bluetooth settings and look for the Ubotie keyboard in the list of available devices.
- Confirm that your Ubotie keyboard is in pairing mode.
- You’re now ready to connect your Ubotie keyboard to your device!
Charging or Inserting Batteries in your Ubotie Keyboard
To ensure that your Ubotie keyboard is always ready to use, it’s important to make sure it has sufficient power. You can charge it using a USB cable connected to a power source or insert AAA batteries into the designated compartment. It’s essential to follow the user manual for the correct charging procedure to avoid any issues.
By ensuring that your Ubotie keyboard is fully charged or properly inserted with batteries, you can enjoy uninterrupted connectivity and the full functionality of this wireless keyboard. Remember to refer to the manufacturer’s instructions or their website for further guidance.
Activating the Bluetooth of the Device you want to Connect
To activate the Bluetooth of the device you want to connect, start by enabling Bluetooth on your smartphone, tablet, or computer. Access the Bluetooth settings in the operating system and locate the Bluetooth icon by clicking on it.
Follow the manufacturer’s instructions for device pairing, ensuring that your device is discoverable and ready to connect. This straightforward process allows you to establish a wireless connection between your device and the Ubotie keyboard.
By following these steps, you can enhance the functionality of your Mac, iPhone, or Android device with the Ubotie Bluetooth keyboard.
Steps to Put Your Ubotie Keyboard in Pairing Mode
To put your Ubotie keyboard in pairing mode, follow these simple steps. First, activate the pairing mode on your keyboard by locating the power button and pressing and holding it.
Wait for the LED light to start flashing, indicating that the keyboard is in pairing mode. Next, make sure your device is ready to connect by enabling Bluetooth on your Mac, iPhone, or Android device.
Once your device is ready, search for available devices and select your Ubotie keyboard from the list. Finally, test the connection to ensure it’s successful.
Step 1: Activating Pairing Mode on the Ubotie Keyboard
To activate pairing mode on the Ubotie keyboard, simply press and hold the power button until the LED light starts flashing. Once the light is flashing, release the power button to activate the pairing mode. This process allows the keyboard to connect to your device wirelessly.
After activating pairing mode, you can proceed to the next step to complete the pairing process. It’s a straightforward and easy process that ensures a seamless connection between your Ubotie keyboard and your device.
Step 2: Searching for Devices on Your Computer or Mobile
To search for devices on your computer or mobile, open the Bluetooth settings and look for the option to search for nearby devices. Click or tap on the “Search” or “Scan” button and wait for the list of available devices to populate. In the list, you should be able to find the Ubotie keyboard among the Bluetooth devices.
This step is crucial in order to establish a connection between your device and the Ubotie keyboard. Just make sure you follow the manufacturer’s instructions and complete this straightforward process correctly.
Step 3: Selecting the Ubotie Keyboard from the List of Devices
To connect your Ubotie keyboard, you need to navigate through the list of available devices and select the one that corresponds to your keyboard. Once you have opened the Bluetooth settings on your device, you will be presented with a list of devices.
Identify the Ubotie keyboard in this list, and then simply click or tap on its name to select it. Follow any on-screen prompts to confirm the pairing, and then wait for the successful pairing notification. Your Ubotie keyboard is now connected to your device and ready to use.
Step 4: Testing the Connection
Now that your Ubotie keyboard is paired with your device, it’s time to test the connection. First, verify the connectivity of your keyboard by checking if it’s properly connected to your device via Bluetooth.
Make sure that all the keys on the keyboard are functioning correctly and that it responds to your keystrokes in real-time. Test the typing experience on your Ubotie keyboard to ensure that it meets your expectations in terms of functionality.
This simple and straightforward process will help you confirm that the pairing was successful and that your Ubotie keyboard is ready to use.
Troubleshooting Tips If Your Ubotie Keyboard Won’t Connect
If you’re facing connectivity issues with your Ubotie keyboard, here are some troubleshooting tips to help you get it connected again.
- First, make sure that your keyboard is turned on and in pairing mode.
- Next, check if the Bluetooth feature on your device is enabled and turned on.
- If the problem persists, try resetting your keyboard by turning it off and on again.
- Also, clearing the list of paired devices on your device and trying to pair again may resolve the issue.
- If none of these solutions work, don’t hesitate to contact Ubotie customer support for further assistance.
Checking the Battery Level
To ensure your Ubotie keyboard is always ready for use, it’s important to check the battery level regularly. Start by making sure the keyboard has sufficient battery life. If not, replace the AAA batteries following the manufacturer’s instructions.
Also, double-check the functionality of the power button and ensure that the battery compartment is securely closed. One way to confirm that the keyboard has power is to see if the battery indicator light turns on when the keyboard is turned on.
By following these simple steps, you can keep your Ubotie keyboard powered up and ready to go.
Is your Ubotie keyboard compatible with your device?
To check if your Ubotie keyboard is compatible with your device, follow these steps:
1. Go to your device’s Bluetooth settings and look for the list of available devices.
2. Make sure your Ubotie keyboard is in pairing mode.
3. Ensure that your device’s Bluetooth is turned on.
4. Verify if your Ubotie keyboard supports the operating system of your device.
5. Confirm the compatibility with your specific device model.
Frequently Asked Questions
What devices is the Ubotie keyboard compatible with?
The Ubotie keyboard is compatible with a wide range of devices that support Bluetooth connectivity, including laptops, tablets, smartphones, and other Bluetooth-enabled devices. You can easily pair the Ubotie keyboard with up to three devices simultaneously. Before purchasing, it’s important to check your device’s specifications for compatibility.
How do I know if my Ubotie keyboard is in pairing mode?
If you’re wondering if your Ubotie keyboard is in pairing mode, look for the power indicator light blinking. To enter pairing mode, press and hold the Fn and C keys until the power indicator starts flashing. If your device can detect the Ubotie keyboard during a Bluetooth search, it’s likely in pairing mode. For troubleshooting tips, consult the user manual.
Can I pair multiple devices with my Ubotie keyboard?
Yes, it is possible to pair multiple devices with your Ubotie keyboard. The keyboard supports up to three device connections simultaneously. To switch between paired devices, simply press the “Fn” key along with one of the numbered Bluetooth keys. Ensure that each device has Bluetooth enabled and is in pairing mode before attempting to connect.
Conclusion
In conclusion, pairing your Ubotie keyboard is a simple process that can be done in just a few easy steps. By following the instructions provided and ensuring that your device is compatible, you’ll be able to enjoy the convenience and functionality of your Ubotie keyboard in no time. If you encounter any issues during the pairing process, don’t worry.
There are troubleshooting tips available to help you resolve any connectivity problems. Remember, we’re here to assist you every step of the way. If you have any further questions or need additional support, please feel free to comment below and we’ll be happy to help.
Recent News
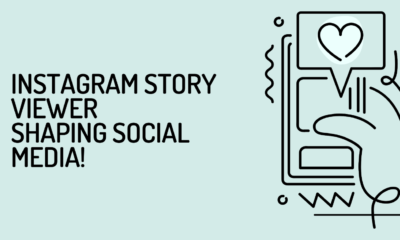

Instagram Story Viewer: Shaping Social Media!
Could you think of Instagram without stories? Even though Instagram Stories were introduced not so long ago, in 2016, they...


Top Benefits of Using a Phone Appending Platform for Batch Data Updates
In the world of data-driven marketing, having access to accurate and current contact information is essential for successful customer outreach....


3 Tips for Dressing Perfectly for Special Occasions
Dressing for special occasions can sometimes be a stressful and overwhelming process, especially for women. Whether you’re attending a wedding,...


Maximise Your Hunting Success with Dive Bomb Industries Decoys
When it comes to hunting, there’s no such thing as too much preparation. Hunters understand that the right equipment can...


Castle App Free Download — Updated 2024 Version
What is Castle App? Castle App, a stream app developed for streaming media content, makes entertainment effortless by giving clients...


How to get a duplicate RC book for your vehicle: A step-by-step guide
If you have lost or damaged your vehicle’s registration certificate, you must be tense and under stress. But getting a...


Enhancing Property Value Through Professional Builders Cleaning Services in the UK
Construction and renovation projects make a ton of residue, garbage, and soil, passing on a requirement for proficient cleaning to...


Saturn in Sidereal Pisces-March 28,2024 to February 21st 2028 by Jade Luna
I really wanted a female president governing this cycle but the chart of America would choose the hardest path, not...


Top 5 Super Clone Rolex for Women
Super clone Rolex watches are incredibly detailed knock-offs of popular Rolex models, crafted to look and feel just like the...


Transforming Dreams into Reality: A Success Story of Purchase Amazon Seller Account
Purchase Amazon Seller Account: In the fast-paced world of e-commerce, many aspiring entrepreneurs dream of starting their own business. However,...
