Tech
How to turn on tablet mode on my Surface Laptop
Published
1 year agoon

Microsoft’s Surface Laptop is a versatile device that can seamlessly switch between laptop and tablet modes. Tablet mode is useful when you wish to optimise your Surface Laptop for touch input and appreciate a more immersive experience. In this article, we will examine how to activate tablet mode on the Microsoft Surface Go and Microsoft Surface Pro 7+, two of the most popular Surface Laptop variants. By following these easy steps, you will be able to maximise the capabilities of your Surface Laptop and take advantage of tablet mode.
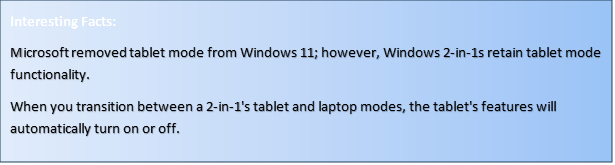
Tablet Mode on Surface Go Microsoft
Microsoft’s Surface Go is a small, lightweight device that combines the portability of a tablet with the functionality of a laptop. Its adaptable design makes it suitable for both work and play.
Follow these instructions to enable tablet mode on your Microsoft Surface Go:
- Obtaining Action Centre Access: To access the Action Centre, swipe in from the right edge of the screen or touch the icon in the taskbar.
- Toggling Tablet Mode On/Off: Locate the Tablet Mode button in the Action Centre and touch it to toggle tablet mode on or off.
- Customising Tablet Mode Settings: To customise your experience in tablet mode, navigate to Settings > System > Tablet Mode. Here, you can select whether to automatically transition to tablet mode when the keyboard is detached, whether to hide or display app icons on the taskbar, and more.
Microsoft Surface Pro 7+’s Tablet Mode
The Microsoft Surface Pro 7+ is a potent and adaptable 2-in-1 device that combines the portability of a tablet with the efficiency of a laptop. It provides a variety of capabilities and features tailored to the requirements of professionals and creative individuals.
Follow these steps to enable tablet mode on your Surface Pro 7+:
- Obtaining Action Centre Access To access the Action Centre, swipe in from the right edge of the screen or touch the icon in the taskbar.
- Enabling Tablet Mode Find the Tablet Mode button in the Action Centre and touch it to activate tablet mode.
- Customising Tablet Mode Settings To customise your experience in tablet mode, navigate to Settings > System > Tablet Mode. Here, you can configure options such as automatically switching to tablet mode when the keyboard is detached and altering the visibility of app icons, among others.
Improving the Tablet Experience:
To enhance your tablet experience on the Surface Pro 7+, consider the following suggestions:
a. Utilising the Surface Pen: The Surface Pro 7+ is compatible with the Surface Pen, a powerful instrument that enables users to take handwritten notes, annotate documents, and express their creativity. With the Surface Pen, you can write directly on the screen, which is useful for taking notes during meetings or classes, highlighting essential information in documents, and expressing your creativity. The Surface Pen’s pressure sensitivity and accuracy make it a valuable accessory for enhancing the tablet experience.
b. Utilising Windows Ink features: Windows Ink is a collection of tools and features that allow you to doodle, draw, and write directly on the screen of your Surface Pro 7+. Whether you’re an artist, a designer, or just want to add a personal touch to your digital creations, this functionality opens a whole new universe of possibilities. You can access Sticky Notes, Sketchpad, and Screen Sketch with Windows Ink, allowing you to easily write down ideas, create quick sketches, and annotate screenshots. Explore applications such as OneNote and Microsoft Whiteboard, which are optimised for Windows Ink and provide additional note-taking and collaboration tools.
c. Investigating tablet-friendly apps and functionalities: The Microsoft Store offers a vast selection of touch-optimised apps that are intended to function flawlessly in tablet mode. These applications make full use of the touch screen on the Surface Pro 7+ and provide an immersive and intuitive user experience. Whether you’re seeking productivity apps, entertainment options, or creative tools, you have an abundance of options. On the Surface Pro 7+, you’ll find a variety of tablet-optimised applications that can enhance your productivity and entertainment experience, including the Microsoft Office suite and Adobe Creative Cloud, as well as Netflix and Spotify.
Transitioning to Laptop Mode Again
When you’re ready to return your Surface Pro 7+ to laptop mode, the procedure is straightforward:
To access the Action Centre, simply tap the Action Centre button in the taskbar. In the Action Centre, you will locate the toggle for tablet mode. By deactivating tablet mode, the Surface Pro 7+ reverts to its conventional laptop interface. In laptop mode, you can input text and navigate using the keyboard and touchpad, providing a familiar and efficient experience for tasks requiring extensive typing or precise cursor control.
On your Surface Pro 7+, you can seamlessly switch between tablet mode and laptop mode to experience the best of both worlds. Tablet mode provides a touch-centric experience for activities such as web browsing, media consumption, and the use of touch-optimised applications, whereas laptop mode offers the comfort and productivity of a conventional laptop setup.
Why was Tablet Mode eliminated in Windows 11?
Microsoft has not provided an official explanation for its decision to remove all references to tablet mode from the Windows 11 interface and make its functionality an automatic feature rather than one the user can control.
Businesses may believe that eliminating tablet mode simplifies the user experience. Manual control of tablet mode in older versions of Windows had its advantages, but it could be confusing for users who accidentally toggled the mode on or off.
It is also important to note that few Windows-only tablets exist. Most devices are 2-in-1s that can be used in multiple modes that are not technically tablets. Popular examples include tent mode, which employs an attached keyboard as a stand to bring the touchscreen closer to the user.
Conclusion
Enabling tablet mode on your Microsoft Surface Laptop, be it the Surface Go or the Surface Pro 7+, enables you to maximise touch-based interaction and enjoy a more immersive experience. By carefully following the instructions in this guide, you can easily enable tablet mode and investigate its various features. Whether you’re using your Surface Laptop for work, play, or creative pursuits, tablet mode opens a world of opportunities. Utilise the flexibility of your Surface Laptop’s tablet mode to boost your productivity and enjoy a touch-centric experience that is seamless.
Recent News


4 Amazing Trips for Your Family
Choosing somewhere for a family vacation that would pique the attention of adults and kids alike can be a fun...


Customising Your Makeup with Blendable Blush Options
In cosmetics, one’s face is a canvas for self-expression and creativity. Among the myriad of products available, blush is a...


The Benefits of Regular Home Maintenance
Regular home maintenance is essential for maintaining and even raising the value of your house. A proactive approach to repairs...
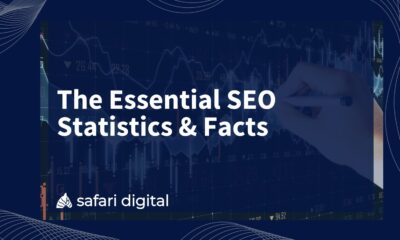

Understanding the Importance of SEO in Adelaide
In the digital marketplace, Adelaide businesses are in a continuous contest to gain the attention of their target audiences. With...
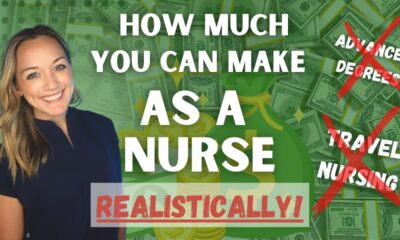

Breaking Down the Numbers: Understanding the Average Traveling Nurses Pay
The open road, adventure, and the chance to heal – travel nursing promises an undeniable allure. But amidst the excitement,...


Dealing with Oily Skin in Summer: Tips and Tricks
As the temperature rises, those with oily skin often face an additional challenge—maintaining a clear and balanced complexion. Excess oil...


Mountain Wedding Ideas for 2024
A mountain wedding is a stunning choice for couples who cherish nature and desire a distinctive wedding experience. Whether you...


3 Of The Best Ways To Keep Your Salon Clean
It is of the utmost importance to ensure that a salon is kept scrupulously clean, not just for the sake...


3 Reasons You Should Get Blood Tests Every Year
Regular blood tests are essential for preserving general health and identifying potential problems early on. Medical professionals can evaluate your...


How to Make Your Next Crafts Project Pop
Crafting is a creative outlet that allows individuals to express themselves through various mediums such as paper crafts, sewing, painting,...
